
7/10 (266 votes) - Download macOS El Capitan Mac Free. The twelfth version of Mac OS X appeared in 2015. MacOS El Capitan is the successor to Yosemite with improvements to its functions and graphical performance. MacOS is the current name of the former OS X, previously known as Mac OS X. Mar 21, 2016 The OS X El Capitan 10.11.4 update improves the stability, compatibility, and security of your Mac, and is recommended for all OS X El Capitan users. This update:. Adds the ability to passcode-protect notes containing personal data in Notes. Adds the ability to sort notes alphabetically, by date created, or date modified in Notes. Adds. In order to answer your question, we’d need to know what generation of Mac you have. If you go up to the Apple menu and select “About This Mac” it will open a window showing the current operating system version and some details about the specific. El Capitan 10.11.6 is now released as the latest version of Download El Capitan. For OS X El Capitan users this update is recommended. The upgrade to OS X El Capitan v10.11.6 enhances your Mac's reliability, performance and protection and is advised for all users. Solves a problem that can prevent parental control accounts from saving settings. The Mac will automatically reboot and complete the installation of OS X 10.11.4. OS X 10.11.4 Combo Update Download Links. Some advanced Mac users and sysadmins prefer to use package installers directly from Apple, thereby avoiding the Mac App Store.
On this page:
- Reinstall El Capitan on a computer alreadyrunning it
Upgrade from previous versions to OS X 10.11 (El Capitan)
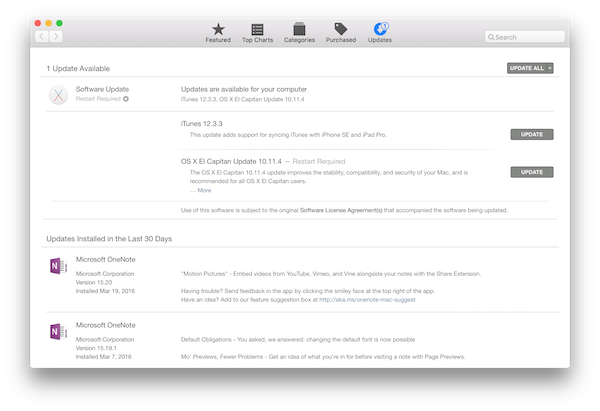
- From the Apple menu, select App Store....
- When the App Store opens, search for and download El Capitan. If you don't already have an Apple ID, you'll need to create one. You can monitor the download process in the 'Purchased' section of the App Store.
- Once the download is complete, the installer should automatically open.
If it doesn't, or you don't want to complete the installation at this time, you can come back later and double-click Install OS X El Capitan in your
Applicationsfolder.Within the installer, click Continue, agree to the license agreement, and then choose the disk where you want to install El Capitan.
After you begin the installation, your computer may need to restart more than once before finishing, and then you may be asked to enter basic information.
- From the Apple menu, select App Store..., and then install any available updates.
Reinstall El Capitan on a computer already running it
Os X Version 10.11 Update
Reinstall while keeping files, applications, and settings

- Restart your computer, and immediately hold down
command-runtil the gray Apple logo appears. - If prompted, select your main language and then click the arrow.
- Click Reinstall OS X, and then Continue. Follow the instructions on the screen, and then choose your hard disk. Click Install, and enter your Apple ID information if prompted.
- When the installation is complete, select App Store... from the Apple menu, and install any available updates.
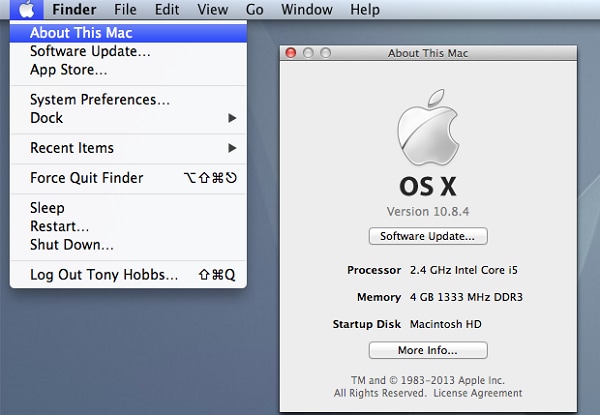
Os 10.11.0
Reinstall while erasing everything on your computer
Upgrade To Os X 10.11
Restart your computer, and immediately hold down
command-runtil the gray Apple logo appears.- If you see a screen asking you to select your main language, choose it, and then click the arrow.
- Click Disk Utility, and then Continue.
- In Disk Utility:
- Click your hard disk in the left column, and then click the Erase tab.
- Next to 'Format:', make sure OS X Extended (Journaled) is selected. In the 'Name:' field, give your disk a name. Click Erase.
- Once it's completed, quit Disk Utility.
- Click Reinstall OS X, and then Continue:
- Follow the instructions on the screen, and then choose your hard disk.
- Click Install. If prompted, enter your Apple ID information.
- Once the installation is complete, you'll be asked to enter basic information, and have the option to transfer data from another computer or backup.
- From the Apple menu, select App Store, and then install any available updates.