Are you a new Mac user who wants to learn how to delete downloads on Mac? If yes, this article is just for you. Many individuals want to learn this process and get their Macs back on the proper performance level.
Jul 31, 2015 How to remove downloads history in Firefox. To remove downloads history in Firefox directly: Launch the Firefox browser. Click History, in the menu bar. Select Clear Recent History. Select the time range. Check the “Browsing & Download History” box. Click Clear Now. Now, your Mac is probably clean of old downloads that used to take space. In this article, we will show you few simple tricks to remove unwanted apps or softwares that won't delete on Mac. How to Delete Apps in the Finder Manually (Hard Way) Part 2: Completely Remove Unwanted Apps that Won't Delete on Mac (Easy Way) Part 3: Delete Apps Downloaded from Mac App Store Part 1. Apr 10, 2019 Now that you know where all your mail downloads are hiding, it’s time to stop your Mail app from wasting gigabytes of your Mac space. Deleting Mail Download files from a Mac. One way to save space and stop mail download overload is to use an email client that makes it easier to find, organize and delete attachments. On your Mac, drag the item to the Trash in the Dock or select the item, then press Command-Delete. If an item is locked, click Continue to confirm you want to move the locked item to the Trash. To search for and locate files you want to delete, see Narrow your search results on Mac.
One of the main reasons for people to opt for Macs is uncompromised speed. However, you cannot expect the maximum amount of speed unless you maintain it properly. There are various tips and tricks to keep your Mac working at its top speed. One of the most widely used and effective ways to maintain your Mac’s optimal speed is proper space management. That means you have to get rid of unwanted files in a timely manner to maintain its speed. Otherwise, the limited space of the Mac can be filled with unnecessary files and cause it to run slower. This is particularly true when it comes to the ‘Downloads‘ folder of your Mac.
If you don’t take care of the ‘Downloads’ folder properly, it will become a mess eventually. Once the ‘Downloads’ folder is filled, you will be notified that you cannot download files anymore. Also, the system will become noticeably slow. So, if you wonder how to delete downloads on Mac and get the speed back, keep reading.
PS: If your Mac Running Slow, learn more about how to clear cookies on Mac, and how to clear the cache on Mac with ease.
What does ‘My Downloads Folder’ contain?
Before learning how to delete downloads on Mac, it is better to get a general idea about it. The ‘Downloads‘ folder is the destination on which the files you download from the internet are saved by default. In other words, all the files you download from the internet go to the ‘Downloads’ folder. Pictures, PDF, music, movies, apps, attachments, and anything else you download go in the ‘Downloads’ folder.
This folder is allocated to save downloaded files by default. As time goes by and you download files every day, this folder will get filled.
Besides, here, you will find out the best Clone Files Checker. And learn more about how to fix the Mac Keeps Crashing issue with ease.
How to delete downloads on Mac (the manual methods)
Let’s get into the real question here. How to delete downloads on Mac? The good news is that this section provides six methods for you to do it. All six methods mentioned here are manual ways so they can become somewhat difficult for beginners.
Method 01: Use ‘Finder’ to delete downloads
One of the popular ways to delete downloads on Mac is through the ‘Finder’ option. Mentioned below are the steps to follow.
- Select the option called the ‘Finder‘ located on the menu bar (towards the top of Mac’s screen).
- Select go, and it will display a drop-down with several options.
- From the options displayed, choose ‘Downloads.’
- You will be able to see all the downloaded files that are saved within the ‘Downloads‘ folder. If necessary, you can re-arrange the files depending on the size so you can delete the heavier files first.
- Now, choose the files that should be gone. You can choose all the files at once simply using Command + A keys. Then, drag all those files into Trash Can.
If you are using a Mac with macOS 10.6 or a newer version, you can jump into Method 03.
Besides, here, you will learn more about how to fix Time Machine stuck on preparing backup or How to Delete Time Machine Backups on Mac easily.
Method 02: Use ‘Terminal’ to delete downloads
‘Terminal‘ is another path you can use to access the ‘Downloads’ folder and delete the contents. Although it is rather a tricky option, the following steps will take you there comfortably.
- First of all, you should move the targeted files into desktop so you will access it easily.
- Go to ‘Utilities‘ or ‘Applications‘ folder and then go to ‘Terminal.’
- When you are in the ‘Terminal,’ you are required to type the text ‘cd~/Desktop.’ You are now guided to desktop.
- Type in ‘rm‘ followed by the file name to delete it. If you type ‘rm fly.jpeg,’ it will delete the file named ‘fly.jpeg,’ for instance.
Method 03: Use ‘Go Menu’ to delete downloads
This is another file that can allow you to delete ‘Downloads.’ Here are the steps to achieve that.
- First, you should access the option called ‘Finder‘ (you can repeat the steps mentioned in Method 01).
- Click on the option ‘Go Menu.’
- Select the option called ‘Go To folder.’ This will prompt a window.
- Then, type in ~/Downloads within the window. You will then be guided into the download folder, and you can delete any file.
Please note that this method only works for macOS 10.2 or newer.
Method 04: Use Browser to delete downloads
If you want to know how to delete downloads on Mac using a browser, follow the steps mentioned below. Please note that the method will slightly differ depending on the browser you are using. Mentioned below are the steps to do it.
For Chrome
- Launch the Google Chrome browser on your Mac.
- Click on the ‘Menu‘ icon (three horizontal lines) located at the top-right corner.
- Then, find the ‘Downloads‘ button and click on it.
- Just click on the ‘Clear all‘ option so the downloaded files will be deleted.
For Safari
- Launch the Safari browser on your Mac.
- Locate the gear icon on the menu bar and click it.
- Go to the ‘Downloads‘ option on the next tab.
- Click on the button labeled ‘Clear,’ and then the downloaded files will be gone.
For Firefox
- Launch the Firefox browser on Mac.
- Click on the ‘Firefox‘ button to open the menu (top-left corner).
- Go to ‘Downloads.’
- Click on ‘Clear List‘ so the downloads on the Firefox browser will be deleted.
For Opera
- Launch the Opera browser.
- Click on the three-dotted icon (top-right corner).
- Choose the option labeled ‘Downloads‘ and hit delete.
Method 05: Delete the downloads using Email Account
There is no shortage of occasions in which we receive attachments that should be downloaded before opening. Over time, these attachments can consume a considerable amount of space of your hard disk. Interestingly, users don’t need most of these attachments to have on their hard disks. So, learning how to delete those mail attachments is important for you.
Mentioned below are the steps to do it.
- Go to Spotlight, which is located in the menu bar.
- Type in the text ‘Mail Downloads‘ in the search bar. Then, click on the folder to get it opened.
- Now, you will see a list of files that are saved from your email.
- You can select the files you intend to delete and then just delete them.
Method 06: Delete the downloads in Software
In certain cases, apps such as µTorrent and Skype aren’t getting downloaded to the local download folder. Deleting those files can be somewhat trickier. Mentioned below are the steps to do it.
For Skype
- Open Skype app on your Mac.
- Choose the option called ‘Preferences.’
- On a separate window, you will see the download location related to all the Skype files.
- Open the folder and then delete the files you want to get rid of.
for µTorrent
- Launch µTorrent.
- Go to the option called preferences.
- Choose the directories to see the download location.
- Delete the files.
What if you have accidentally deleted important files?
If you have deleted an important file or multiple files by accident, what can you do about it? Are they gone forever? Or, is there a way to get them back? The good news is that there is a way to get the deleted files back. There are two ways to get deleted files back in your Mac.
Use Trash
If the files are deleted normally, recovering them is easier. Normal deletion sends the deleted files to the trash instead of erasing them from the Mac. To recover the files, you should go to the trash folder and retrieve the deleted filed once again.
:max_bytes(150000):strip_icc()/008-delete-downloads-on-mac-4692292-fbffa9a8b0234dc197858b3bbf65bcbd.jpg)
Use Time Machine
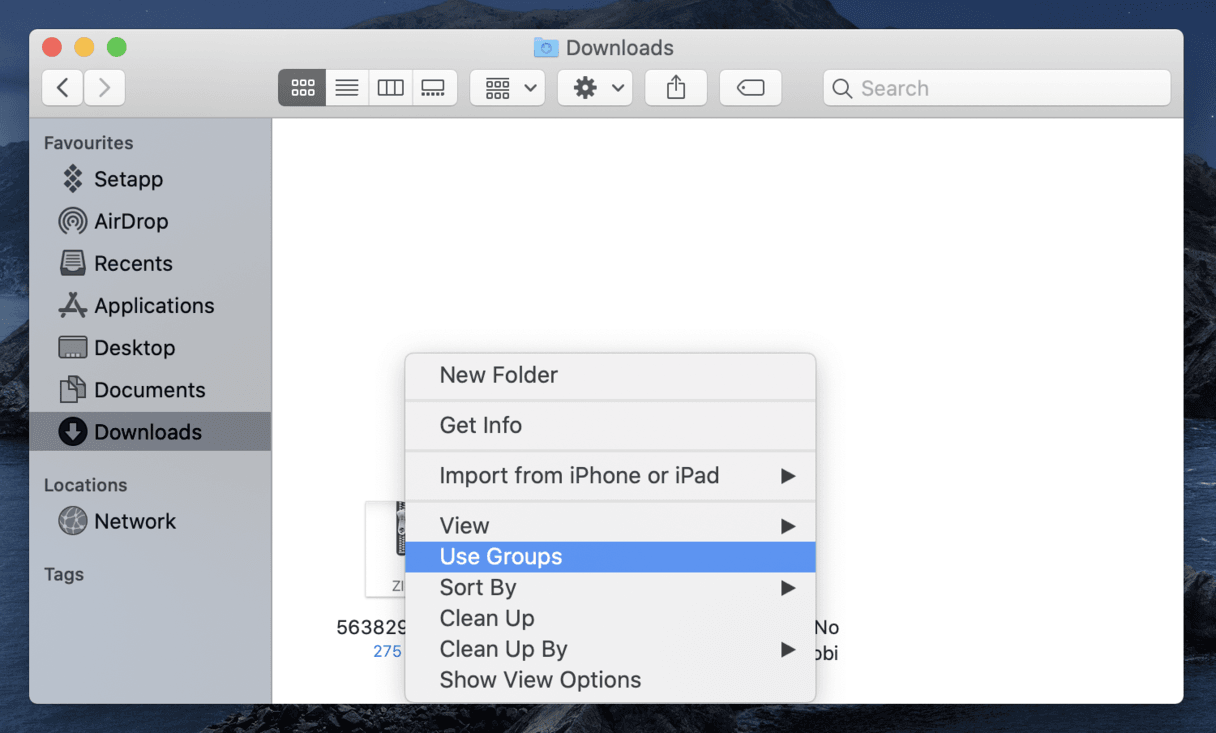
If you are creating backups as a habit, you are very lucky when it comes to recovering deleted files. You can access Time Machine on your Mac and recover the deleted files from the utility conveniently.
As you would notice, manual deletion of files can erase important files. Also, you are required to spend extra time on recovering those files. If you intend to avoid such mistakes, we highly recommend using Umate Mac Cleaner, a professional software.
How to delete downloads on Mac using Umate Mac Cleaner
Manual deletion of files can lead to costly mistakes. Therefore, using special software to clear the download folder is a very smart approach. This is an exceptionally efficient software developed to optimize and clean your Mac. As a result of using this software, you can experience better performance.
How to use Umate Mac Cleaner and delete the files in ‘Downloads’?
In this section, let’s learn how to delete the files saved in ‘Downloads‘ without making any mistakes. Umate Mac Cleaner offers you two cleaning methods. The first one is ‘Quick Clean‘ mode, and it automatically identifies the obsolete files. With Quick Clean, you can get rid of the files with a single-click operation. It also cleans the system junk, installation packages, app junk, iTunes junk, etc.
If you prefer a deeper cleaning and free up more disk space, go to the ‘Deep Clean‘ option. This option will scan the disks thoroughly and identify all the unnecessary files and delete them. Although it takes a slightly longer time than the ‘Quick Clean‘ method, it frees up more space. Also, it lets you decide what sort of files to be removed. Compared to the competitors, Umate Mac Cleaner performs three times faster.
How to clean your Mac using Umate Mac Cleaner
Using Umate Mac Cleaner is a very simple process. However, we explain it in a step-by-step method for better understanding.
- Download and install Umate Mac Cleaner on your Mac and launch it to see the home screen.
- Start the scanning process, and it will suggest what to clean through the ‘Quick Clean‘ feature.
- Click on ‘Clean‘ to get rid of all the junks in your Mac.
- To perform a deeper clean up and gain more space, choose ‘Deep Clean.’ Choose the files you intend to delete and then choose the ‘Clean‘ option.
Once the ‘Deep Cleaning‘ is deployed, you should see a significant performance improvement on your Mac. Compared to manual deletion, Umate Mac Cleaner is efficient, accurate, and fast.

Conclusion
So, that’s how to delete downloads on Mac using different methods. As you noticed, the manual method requires you to engage in a lengthy process that consumes time. Also, it lets you do a lot of guesswork. However, if you use a tool like Umate Mac Cleaner, things can be very easier for you. It identifies the junk files automatically and deletes them to free up space and optimize Mac’s performance. So, Umate Mac Cleaner is a very handy, powerful tool that can save plenty of time.
How To Uninstall Recent Downloads
How DO I Delete Downloads On My Mac: Apple interface is one of the most friendly interface used every and will give a smooth options for daily use. The downloads done in Apple Mac device like songs, videos, pictures, applications will be saved on Mac hard drive. These files can be accessible from Downloads folder of your browser and anyone can easily have a look at them using this folder. In this article we will trying to secure the downloads by deleting them from Downloads. So stay connected to this site and you will be amazed to secure your data in few steps.
Also Read: Download Noctis New Dark Mode Tweak For iOS 10 iPhone 6S Plus 7 Plus
How to Delete Downloads and Download History on Mac:
Firstly we will be thinking to get rid of the download history from the Mac browser by using the MacClean Application. This MacClean the new smart cleaning program will remove junk files, browser history, cache, cookie and sessions from Firefox, Opera, Chrome and Safari browser. Follow the below given steps to work on the MacClean on Mac device.
How to Delete Downloads On My Mac With MacClean:
Below are the few steps which will guide you to delete the Downloads using MacClean and at end you will be free from all unwanted data.
- Firstly run the MacClean and select the Cleanup Tools from the left side bar
- Now choose the Large & Old Files from utilities
- Now the Downloads to start scan by taping on Scan option
- View the downloads from Download folder with the file type and file size filter
- Select all or any particular to delete from your device
That’s it! The downloads from the Mac Device can be deleted by using the MacClean in the above process. If you want to delete the cache then follow the below given process.
How to Delete Download History on Mac With MacClean:
Above we have seen the process to delete the Download and now we will be reading how to get rid of history.
- Firstly launch the MacClean and then Choose Internet Junk from left side
- Select the browser with Download history or the junk files
- Tap on Scan and select the browser to find browser history
- Select the Download History and get back to last page
- Click on Clean to Clear download history from Mac
How To Uninstall Software On Mac
So now your Mac device is safe from Downloads and Download history by using this MacClean program.
How to Delete Downloads on Mac Directly:
Delete Downloads Mac
If you don’t want to use any Program then follow this steps to delete the download from Mac directly.
Go to finder from dock and click on it
- Here select Manage page and then find downloads on left list
- When you click on it, view the downloads on right panel
- Select the download using Ctrl+A and Move them to Trash
- That’s it! Your Mac is now free from the Downloads
Read Also: How To Turn On/Off Background App Refresh On IOS 10 iPhone/iPad
Conclusion:
due to security reasons we must clean the downloads history or downloads from browser. I hope the above said methods are useful to you and hope that your Mac device is now free form downloads. If you have any doubt in this article then let me know in comment box and also share this article with others too.