Install and run multiple operating systems as virtual machines and tweak advanced features, such as shared folders, seamless windows, and 3D virtualization
- Windows 7 Professional is a great operating system in the Windows 7 series that can be used for small businesses or organizations and schools. Windows 7 professional is available in both 32-Bit and 64-Bit versions. Looking at Windows 7 Home Premium, the Professional edition is an improved version in Windows 7 series.
- Base system is Vista 64-bit running VirtualBox 4.1.2. The network in the Windows 8 32-bit version works correctly in this setup but Windows 8 64-bit does not. By 'not working' I mean that Windows cannot see the network and its troubleshooter states 'Windows did not detect a properly installed network adapter'.
- We are using win 7 32bit. Problem Event Name: APPCRASH Application Name: VirtualBox.exe Application Version: 5.2.6.20293 Application Timestamp: 5a5cc3df Fault Module Name: VirtualBox.dll Fault Module Version: 5.2.6.20293 Fault Module Timestamp: 5a5cc3f2 Exception Code: c0000005 Exception Offset: 001edcd7 OS Version: 6.1.7601.2.1.0.256.1.
- Jul 14, 2020 Oracle Linux 6 / Red Hat Enterprise Linux 6 / CentOS 6 32-bit 64-bit Oracle Linux 5 / Red Hat Enterprise Linux 5 / CentOS 5 32-bit 64-bit Ubuntu 17.04 / 17.10 32-bit 64-bit.
VirtualBox is free for all users. Operating System: Windows XP/Vista/7/8. Can run on both a 32-bit and 64-bit OS. File Size: 108.56 MBs.
What's new in Oracle VM VirtualBox 6.1.26 Build 145957:
- This is a maintenance release. The following items were fixed and/or added:
- VMSVGA: fixed VM screen artifacts after restoring from saved state (bug #20067)
- Storage: Fixed audio endianness for certain CUE sheet CD/DVD images.
- VBoxHeadless: Running VM will save its state on host shutdown
Whether you are a professional software tester or you simply like to evaluate a large array of apps before choosing the one that best suits your necessities, you probably know that a virtualized environment can save you a lot of trouble: you can install any app without worrying it might mess up your previous settings and you can get rid of it just as easily.
And if you want to test the same app on several operating systems, Oracle VM VirtualBox can be quite helpful.
User-friendly layout and steps to follow for adding a new machine
The application comes with an intuitive interface that allows users to add a new virtual machine and choose the OS they prefer (be it Solaris, Windows, Linux, BSD or Mac OS X), as well as the exact version.
The next steps include assigning the new virtual machine the amount of RAM and HDD space it will take, as well as the type of storage, dynamic or fixed, it is to occupy on the PC.
Working with virtual machines
In order to launch any virtualized OS, you simply need to press the Start button - once it is running, you can pause, reset or close your virtual machine, or even clone it or create a dedicated desktop shortcut to help you open it whenever you need it.
Advanced features

If you are an expert user, you can also benefit from the specialized functions of Oracle VM VirtualBox, such as shared folders, seamless windows, 3D virtualization, multi-generation branched snapshots, remote machine display and modularity.
Oracle VM VirtualBox also features versatile hardware support, so that you can create virtual machines that have multiple virtual CPUs (regardless of how many cores you have physically on your PC), that recognize USB devices or ones that come with multi-screen resolutions, integrated iSCSI support and PXE network boot.

A top product on the market
To wrap it up, it is safe to say that Oracle VM VirtualBox can come in handy to both novices and experts: while the former can get their virtual machines up and running in no time, the latter can customize their virtualized environment to the tiniest details.
VirtualBox Video Guide

Filed under
Oracle VM VirtualBox was reviewed by Giorgiana ArghireOracle VM VirtualBox 6.1.26 Build 145957
Softpedia Editor's Pickadd to watchlistsend us an update- runs on:
- Windows 10 32/64 bit
Windows Server 2012
Windows 2008 R2
Windows 2008 32/64 bit
Windows 2003
Windows 8 32/64 bit
Windows 7 32/64 bit
Windows Vista 32/64 bit
Windows XP 32/64 bit - file size:
- 103 MB
- filename:
- VirtualBox-6.1.26-145957-Win.exe
- main category:
- System
- developer:
- visit homepage
top alternatives FREE
Sengoku rance ssg file. top alternatives PAID
VirtualBox is free virtualization software that allows us home users to play with multiple operating systems within our main computer. By creating a virtual machine, we can run guest software, i.e. another operating system, and keep it completely separate from the one running the computer, as if the guest software is in a box, away from everything else.
You could run Linux within Windows or the other way round. We can also use different versions of Linux within Linux or Windows within Windows. VirtualBox doesn’t care what you use as long as you configure it properly.
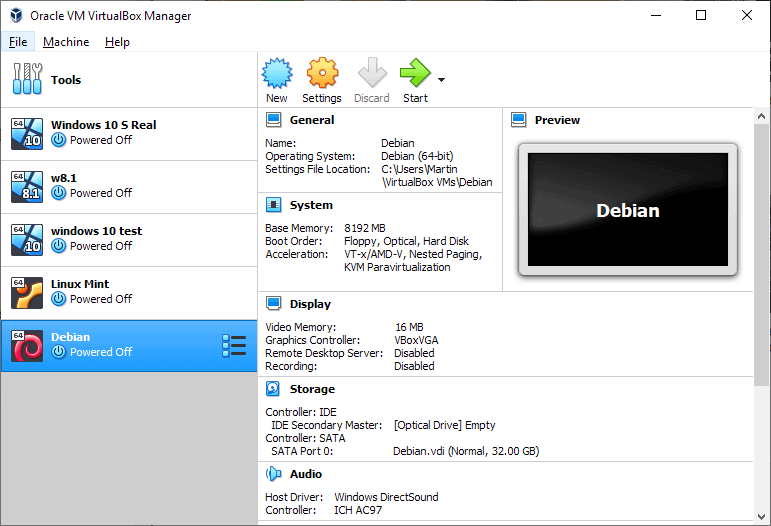
Virtualization is massive right now. It allows individuals and enterprises to run several functions on a single computer, rather than forcing someone to find the space and the money to have more than one. So rather than building a separate computer to run a different operating system, you only need one. At an enterprise level, rather than running a backup server, a separate mail server, and a separate SharePoint server, each can run in its own virtual instance on a single physical host machine.
Two terms you need to learn right away to be able to work with VirtualBox are host and guest. Host refers to the computer you will be running VirtualBox on; your computer’s native OS. Guest refers to the operating system you will be running within the box. For instance, if you want to run Linux within Windows, then Windows would be the host and Linux would be the guest.
Set Up and Run a 64-bit Guest in VirtualBox
VirtualBox is free and fairly simple to use. However, there are a few configuration tricks you will need to know in order to get the best out of it. One of these is configuring VirtualBox to run a 64-bit guest operating system. Loading a 32-bit OS is simple, but running x64 takes a little more work.
- Download and install the latest version of VirtualBox from their page. The host refers to the computer you will be running VirtualBox on. There will be a couple warnings about installing device software and disconnecting your network; this is normal.
- Download and install the latest VirtualBox Guest Additions, the download link is located on the downloads page.
- Reboot your computer into BIOS and enable hardware virtualization. This will appear as ‘Virtualization Technology’ and/or ‘VT-x or AMD-V’ or words to that effect. Different manufacturers word it differently.
- Now start VirtualBox and click New.
- You should see the option for a 64-bit operating system. If you do, it means you are ready to install. If you don’t see the option, you may need to revisit your BIOS and either select a different option or update the BIOS.
- Now, give your guest a meaningful name, choose the type of OS you plan to install, and that 64-bit is selected.
- Allocate some memory for your virtual machine, go in increments of 1024, use 4096 MB if your system can handle it. Don’t go into the red when setting memory size.
- Next, select Create a virtual hard disk now and click Create.
- Then, choose your hard disk file type, the preselected VDI option works for most things.
- From here, select your storage type. Dynamically allocated means it’ll only take up space as needed, whereas Fixed size will take up all of the physical disk space allotted to it from the time of creation.
- Select the amount of disk space you want for your virtual machine, around 40+ GB is a good start, this will give you enough space for the OS and extra programs that you need to download.
Download Virtualbox 32-bit Windows 7
VirtualBox should now set up your guest as directed. It could take a few seconds or a few minutes depending on your computer and required settings.
Virtualbox Shows Only 32 Bit Windows 7
Setting Up Your 64-bit Guest in VirtualBox
Once created, we need to do a little configuration before we install our guest operating system.
- Highlight the drive you just created and click Settings.
- Navigate to System and set your boot order.
- Select the Processor tab and select at least two virtual processors.
- Select Acceleration and make sure Enable VT-x/AMD-V is checked.

All other defaults should be acceptable, but feel free to explore and configure as you see fit. It’s a good idea to have some idea of what you’re doing, though, rather than changing things at random. Luckily, VirtualBox has a very comprehensive user manual.
Then, once you’ve got everything set up the way you want it and you’re ready to proceed, click Start. A new window will appear asking you to select a start disk. Select the DVD or ISO of the operating system you want to install and click OK.
Your operating system of choice will perform the usual installation process and will eventually load into its desktop. Depending on your computer, this could take longer than it usually would as your computer is not only running the host and VirtualBox itself, it is also running a virtualized installer. It’s doing a lot of heavy lifting, so be patient.
Once loaded into your new 64-bit guest, you can install apps, programs, and whatever you want to make it work how you want. When you have it running perfectly, navigate to the Machine menu at the top of the virtualization screen and click Take Snapshot. This takes an image of your guest so you can quickly restore a working version should you need to.
VirtualBox is a great way to explore new operating systems without committing to one or reconfiguring a perfectly good computer. It is free, and while there is a bit of a learning curve it isn’t so steep that you cannot quickly master it. I think it is an excellent piece of software and use it regularly to see how destructible Windows 10 is.