Teamviewer Download Mac Older Version. Teamviewer 10 For Mac Download. Teamviewer Old Versions Download 11. Client versions: Server versions ¹: TeamViewer versions: Windows 2000 SP4: Server 2000: TeamViewer 8: Windows XP SP3 ²: Server 2003 ²: TeamViewer 8–14.2. In version 9, too, in order to better cover the.
Remote work has made it imperative for us to employ apps to help us navigate the digital world as teams, and TeamViewer is one of the most popular ones. Having been installed on more than 2 billion devices, as per their press release, the app is a handy solution for the times when you need remote access to a device.
Let’s see what TeamViewer for Mac is, how you can download and install TeamViewer, and how it works. And we’ll also look into uninstalling the app since you might not want to keep it on your machine if you only need to use it once.
- Previous TeamViewer versions 10 – 11 – 12 – 13 – 14. The downloads on this page are only recommended for users with older licenses that may not be used with.
- Download the latest version of TeamViewer for Mac - Establish remote connections with other Macs and PCs. Read 103 user reviews of TeamViewer on MacUpdate. TeamViewer for Mac free. Download full version single link setup file. It is an offline installer of TeamViewer for Mac OS. Team Viewer Mac Overview.
What is TeamViewer for Mac
TeamViewer is a software to help remotely access another computer. It can also be used for file transfer between machines. The app is handy when you want someone to help you out with a task or set up something on your computer, e.g. you don’t know how to install or use an app, keep getting an error message when following a set of instructions but can’t figure out what you are doing wrong, etc.
The app also allows you to help out your less tech-savvy relatives and install or set up apps and services for them remotely, without you having to physically be behind their device. It’s way quicker than trying to explain it over the phone or traveling to them to do it.
Best TeamViewer alternatives
Setapp has apps for remote computer access, VPN, and file sharing. Replace TeamViewer with the best toolkit for Mac.
Company IT departments can also benefit from TeamViewer for tasks like connecting with remote working employees to set up mail, VPN, apps, and more services they might need for work from home.
TeamViewer is free for personal use and paid for commercial use.
The app allows for cross-platform access to machines that work on macOS, iOS, Windows, Linux, Android, or ChromeOS.
TeamViewer download guide for Mac
To install TeamViewer on your Mac, you need to download it from the official website first. Since the app is almost 90 MB, you may want to check your internet connection. WiFi Explorer is an excellent app to do that — it scans your network and helps determine if the signal is strong enough, as well as troubleshooting some of the issues. Good connection will be vital for your work with TeamViewer as you’ll need a reliable internet connection to access and view the screen of the remote device.
Once you’ve checked your connection, just go to TeamViewer official website — teamviewer.com and click Download for Free button or Free Commercial Trial button, depending on your target use for the app:
Your TeamViewer download should start immediately after pressing the download button.

If the download doesn’t start, you can click on the direct download link on the download page:
How to install TeamViewer for Mac
After you’ve completed the download, TeamViewer is ready to be installed. Open Downloads to find TeamViewer.dmg file.
Double click on it to initiate the installation.
Next, click on Install TeamViewer and confirm you trust the source by clicking Open:
Read and accept the license agreement terms:
And proceed with installation. During one of the steps, you’ll see the projected storage space the app will take on your Mac:
Click Install to initiate the installation:
In a few moments, TeamViewer is on your Mac:
How to uninstall TeamViewer for Mac
If you are not using TeamViewer professionally and just want to show your grandma how to use FaceTime, install Skype, or restore her email password, then you probably want to be sure you can uninstall your TeamViewer download from your Mac afterwards. You may also want to uninstall if you are short on space.
In either case, there are several ways you can uninstall TeamViewer from your device. You can go to Finder > Applications, locate TeamViewer icon and drag it to Trash. Make sure to quit TeamViewer before you do this.
You’ll be prompted to confirm your choice with a password or fingerprint.
Double click on the Trash icon in the dock and select Empty Trash.
Another way to uninstall TeamViewer is through the app itself.
Open TeamViewer on your Mac and go to TeamViewer > Preferences:
In the pop-up window, go to Advanced and scroll down until you see the Uninstall button. You can choose to also delete configuration files if you want. Click the Uninstall.
Confirm your action:
And the uninstallation begins:
That’s it!
Sometimes, traditional uninstall does not get all the files from an app, and some remain on your disk. After we’ve uninstalled TeamViewer on our Mac, we noted that when we opened the app Leftovers category in CleanMyMac X app there were some leftover files after TeamViewer uninstall:
We removed them in one simple click:
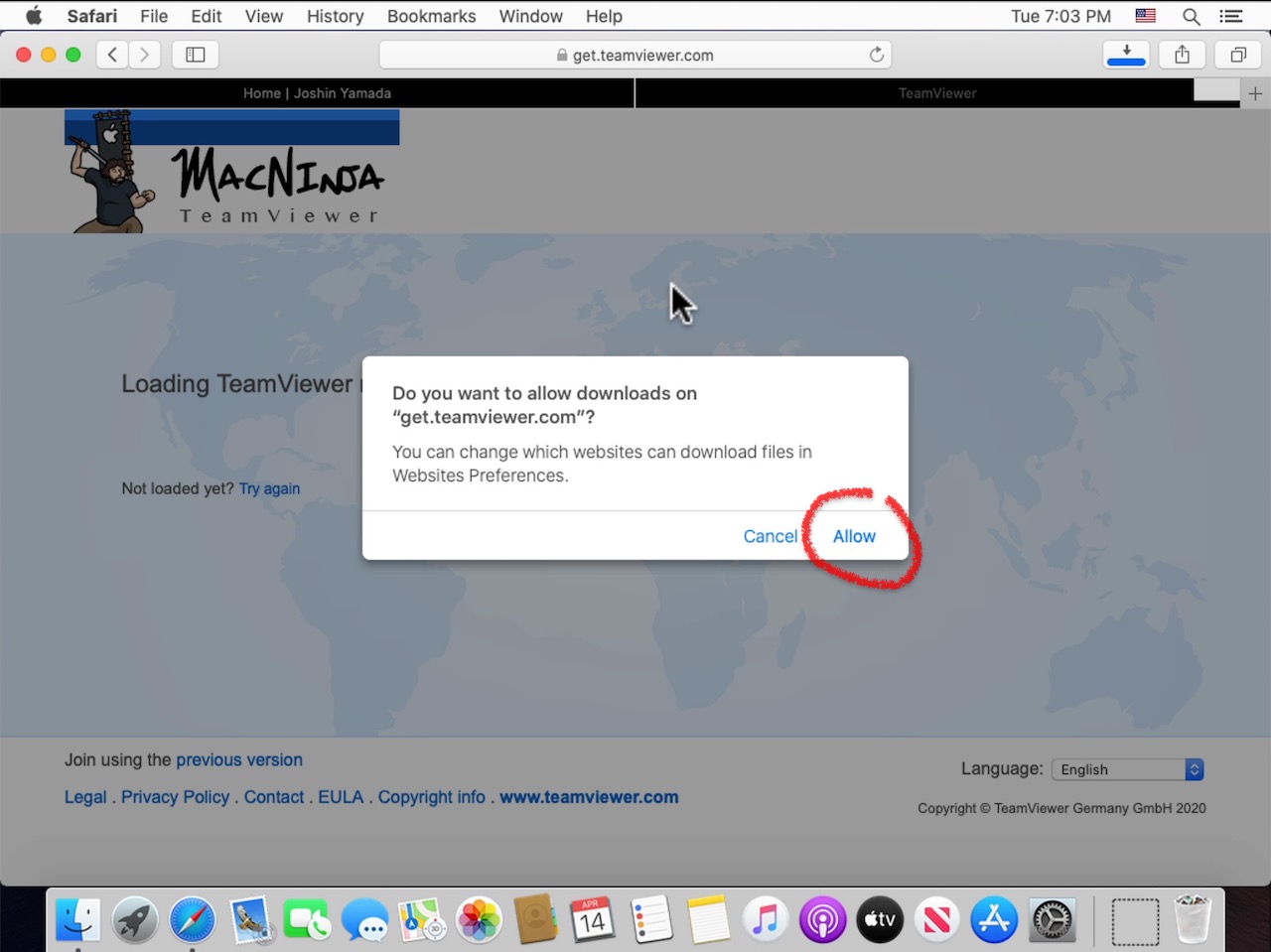
You can also use CleanMyMac X to uninstall TeamViewer. To uninstall, first quit TeamViewer if it’s open (just two-finger click on the app icon in the dock and select Quit).
Next, open CleanMyMac X and go to Uninstaller. Select the app you want to uninstall and click Uninstall:
It only took us a few moment to remove TeamViewer:
P.S. You can use CleanMyMac X and WiFi Explorer we mentioned earlier with your Setapp subscription.
How to use TeamViewer for Mac
So, how does TeamViewer work? Now that you know the basics of installing and removing TeamViewer from your Mac, let’s see how to use TeamViewer for your various day-to-day needs.
Here are the main features offered by TeamViewer:
- Remote device control
- Cross-platform access
- VPN alternative
- Secure unattended access
- File sharing
- Remote printing
The app has much more features and solutions, but we’ll discuss these key ones here.
Remote device control
This is the main feature of the app — remotely controlling a computer in a way that’s identical to you just sitting in front of it. Work on a remote machine, set up apps, create and manage files, perform maintenance or training, and more.
To connect, just exchange your TeamViewer ID with the TeamViewer ID on the device you wish to control, enter the automatically generated exchange password to allow access, and you are done.
You can use this tool for remote control of a machine or to perform file transfer. Select the desired connection format before you connect.
Cross-platform access
TeamViewer conveniently facilitates connection between machines that run different operating systems. As noted above, TeamViewer cross-platform access works between macOS, iOS, Windows, Chrome OS, and Android devices.
TeamViewer VPN
Granted, this only works on Windows machines, TeamViewer can actually be used as a VPN alternative, as per TeamViewer official website. You’ll need to install a VPN driver on both connected machines for this to work.
Secure unattended access
This feature allows you to access and manage devices that are not in use. This means you do not need a connection partner on the other end. For business use, it’s a great tool for your IT department if you have employees in different timezones or just want maintenance to be performed outside employees’ working hours.
File sharing
TeamViewer helps with large file sharing and the process is end-to-end encrypted. From sharing a clipboard to dragging and dropping huge files, this tool can help you handle all of it.
Remote printing
TeamViewer allows you to print remote documents locally and in excellent quality. Need to print out a presentation for partners but don’t have your work computer on you? No problem, if you have TeamViewer set up, you can print your doc regardless, even when your laptop is back at the office (or at home).
Alternatives to TeamViewer for Mac
If you would like to use a screen and file sharing app that’s not TeamViewer, there are a few alternatives you can try. Here are some of the options:
- Screens
- Jump Desktop
- Splashtop
- Chrome Remote Desktop
- LogMeIn
These apps allow you to access remote machines, but if you want to replace TeamViewer’s other features like fast file sharing or VPN, you can use drag-and-drop tool Dropshare for sharing files and personalized web traffic anonymizer ClearVPN to securely connect to the web, change your location, and access geo-dependent websites.
Screens
Screens is a remote access app that you can deploy on your devices. In addition to remote access basics, Screens has a handy feature of curtain mode when your Mac screen is hidden as you are accessing it remotely. The app also supports multiple displays, Touch Bar, and allows you to configure custom keyboard shortcuts to prevent interference with your go-to combinations for your main machine.
You can find Screens in Setapp’s curated collection of apps, which means you can easily try it out with your Setapp subscription.
Jump Desktop
Jump Desktop is another handy utility to help you control remote machines when you are not around. Work on your computer even if you are away from it — say, you want to use your computer from an iPad while on the run or traveling. The app strives to make the least impact on your battery life, allows for keyboard remapping, and enables access to Macs, PCs, and VNC servers. Jump Desktop provides quick and secure access to your machines. Just sign yourself up as a remote access user, and you are good to go.
Teamviewer For Mac Download Free
Jump Desktop is part of the Setapp hand-picked app collection, so you can use it with your Setapp subscription.
Splashtop
Splashtop is another app for remote access to your computer, as well as remote access for businesses, including IT department, support, etc. Create your account on the web and get the software to install on your managed devices. Monitor from your online cabinet:
Chrome Remote Desktop
Google Remote Desktop allows you to access your computer or share your screen with others. You’ll need the Chrome browser for the best experience. In order to perform actions on a remote device beyond screen sharing, you’ll need to install provided software. Just to share your screen, all you need is to exchange access code with your partner behind the screen of the other device.
LogMeIn
LogMeIn Pro is another remote access service you can try. Create an account on the service website and download the installer to start connecting:
LogMeIn Pro allows you to remotely control your computer, provides 1TB cloud storage, remote printing, and even an antivirus.
Conclusion
What is TeamViewer for Mac? A handy app for connecting remotely to your devices and performing tasks while you are away from your computer. In the guide above, you can find where to download TeamViewer for your Mac, how to install and uninstall it, as well as an explainer on its various uses.
We’ve also decided to throw in a few alternatives to help you see what else is out there in the realm of remote access to and management of your devices.
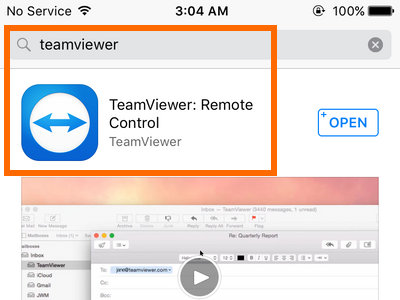
Some of the listed alternatives can be found on Setapp — Screens and Jump Desktop are available with your Setapp subscription. You can also try them with a Setapp 7-day free trial.
If you are only interested in file exchange, you can try Dropshare, and for the VPN — ClearVPN is a great standalone tool for a variety of tasks, from anonymity to changing location and traffic security. Both are also available on Setapp. And we’ve thrown in another app in the Setapp collection — WiFi Explorer — to help you check your Wi-Fi connection before you install and use TeamViewer.