Find Symantec software downloads at CNET Download.com, the most comprehensive source for safe, trusted, and spyware-free downloads on the Web. Download apps by NortonLifeLock, Inc., including LifeLock Identity, Norton Core, Norton Device Care, and many more.
- Mac Tools Sep
- Symantec Macos Download
- Symantec For Mac Download
- Mac Symantec Endpoint Protection
- Sep For Mac
- Symantec Vip Mac Download
- Symantec Endpoint Protection 14 Mac Download Windows 10. Symantec Endpoint Protection 14 reduces bandwidth usage and definition file sizes by 70 percent over previous versions. Our proprietary real-time cloud lookup enables faster scanning times.
- Methods for installing the Mac client. If you downloaded the installation file. Extract the contents to a folder on a Mac computer, and then open the folder. Symantec Endpoint Protection.dmg. To the desktop of the Mac computer.
What is the latest version and build of Symantec Endpoint Protection (SEP), including both on-premises and cloud versions. What is the latest version and build of Symantec Endpoint Protection Manager (SEPM). Note: If you want to download Symantec Endpoint Protection. 14.2.1031.0100: November 26, 2018: 14.2.0.1 (14.2 MP1) 14.2.1023.0100. Oct 27, 2018 Symantec Endpoint Protection 14 Crack Download. Symantec Endpoint Protection 14 Crack is very famous which you can use it for security system like in University area and enterprise offices. Additionally, you can secure your security system in an efficient way.
Download Now ( 100% Working Link )
Symantec Endpoint Protection Manager 14.2.1031.0100 Crack Online
Symantec Endpoint Protection Manager 2019 Mac proactively detect and block today’s most advanced threats with an endpoint protection solution that goes beyond antivirus. Unrivaled Security Stop advanced threats with intelligent security! Symantec Endpoint Protection Manager for mac crack Last year, we saw 317 million new malware variants, with targeted attacks and zero-day threats at an all-time high. Organizations are struggling to keep up with the rapidly evolving threats. Symantec Endpoint Protection is designed to protect against advanced threats with powerful, layered protection backed by industry leading security intelligence.
Symantec Endpoint Protection Manager Mac Features:
- Tthe importance and function of each of the protection engines.
- The top 10 misconceptions about deploying advanced features.
- Network Threat Protection stops most threats before they can take up residence on the machine.
- Insight reputation scoring accurately detects rapidly mutating malware and zero-day threats.
- Strong antivirus, antispyware and firewall protection eradicate known mass malware.
- These features will allow you to have tighter controls for employees handling confidential data.
- Application Control monitors and controls applications behavior, including automated system lockdown.
- External media control restricts and enables access to the hardware that can be used to protect and increase productivity.
- Symantec provides multiple layers of protection through a single high-powered client.
- One solution protects Windows, Mac, Linux, virtual machines and embedded systems.
- Optimized for performance across physical, virtual and embedded machines.
- Single console provides a one stop shop for reporting, alerts, configuration and management.
- Enabled for remote deployment and client management.
Requirements:
Latest Symantec Endpoint Protection
- Mac OS X Kodiak, 10.0 (Cheetah), 10.1 (Puma), 10.2 (Jaguar), 10.3 (Panther), 10.4 (Tiger), 10.5 (Leopard), 10.6 (Snow Leopard), 10.7 (Lion)
- OS X 10.8 (Mountain Lion), 10.9 (Mavericks), 10.10 (Yosemite), 10.11 (El Capitan) and
- macOS 10.12 (Sierra), 10.13 (High Sierra), 10.14 (Mojave), 10.15 (Catalina) and Later Version.
- Supported hardware: Intel or PowerPC Mac.
Symantec Endpoint Protection Manager 14.2.1031.0100 Crack FREE Download
Norton AntiVirus is an anti-virus or anti-malware software product, developed and distributed by NortonLifeLock since 1991 as part of its Norton family of computer security products. It uses signatures and heuristics to identify viruses.Other features included in it are e-mail spam filtering and phishing protection. Symantec distributes the product as a download, a box copy, and as OEM software.
Symantec Endpoint Protection, enterprise edition (SEP), is the University's supported antivirus product for Windows and Mac OS operating systems.
The software is site-licensed at Penn and available free of charge to members of the Penn community.
SEP checks hard drives, removable media (e.g., USB drives), and email attachments for known computer viruses and removes any that it finds, including macro viruses. SEP also actively monitors your computer and will notify you of any infection attempts.
The software has been configured so that virus update files are managed directly from the Symantec Update servers. The SEP client distributed to the university community checks daily for virus definition files. This configuration should suffice for most persons.
Uninstall Existing Antivirus Software
If you already have antivirus software installed on your computer, such as McAfee VirusScan for Windows, you should remove it before installing Symantec's antivirus products. Symantec users must also remove earlier versions of Symantec AntiVirus, including version 11.x, before installing Symantec Endpoint Protection 12.1.x
To remove existing Symantec antivirus software:
- Click the Start button, and then click Control Panel.
- Do the following:
- Windows 7 & Vista: Under Programs, click Uninstall a Program. Beneath Program and Features, click Programs. Select the antivirus program from the list, and then click the Uninstall button. Click Yes to confirm unistalling the program from your machine.
- Windows XP: Double-click the Add or Remove Programs option. Next, select your antivirus program from the list, then click the Remove button. Click Yes when prompted to remove your existing antivirus software. This may take 60 - 120 seconds.
- If one or all of the following messages display -- it may take 10 to 15 seconds for each message to appear -- respond as follows, otherwise skip to step 4:
- If the Remove Shared File window displays and asks if you want to remove a shared file, click the No to All button, and then click No when the Remove Programs from your Computer window is displayed.
- If the Remove Program Directory window displays and identifies remaining files in the antivirus software directory that you are removing and then asks if you would like to delete them, click the Yes button. For example, the path of the directory may look like the following: C:Program Filesname of antivirus vendorname of antivirus directory.
- If the following message displays, click the Yes button: 'There are files in Quarantine. Would you like to permanently delete the quarantined files?'
- If the following message displays, click the Yes button: 'A read only file, C:program filesname of antivirus vendor you are removingname of antivirus directory you are removingsetup.exe, was found while attempting to copy files to the destination location. To overwrite this file, click the Yes button, otherwise click the No button.'
- When prompted to restart your computer, click Yes.
- Close the the Control Panel window, then close the Uninstall Program window or the Add or Remove Programs Properties window.
Download Supported Antivirus Software
After you accept the licensing agreement, follow the on-screen instructions to install the software. After you finish, you can delete the installation file.
Note: Internet Explorer users may need to append .exe to the filename after downloading Symantec Endpoint Protection to the desktop: in the 'Save As' window, create or go to the directory in which you want to save the file, append .exe to the file name if it is not already there, and click Save. Open this directory, double-click the installation file.
Keep AV Definitions Current
Note: If you installed the software from this Virus website, it should have automatically run LiveUpdate to get the latest virus definitions. If not, follow the directions below to manually run LiveUpdate.
How LiveUpdate Works
To keep your computer protected against new virus and malware threats, Symantec Corporation makes updated definition files available from their servers through LiveUpdate. LiveUpdate connects to Symantec's web server, checks for and retrieves updated virus definition files, and then downloads and installs them on your computer. LiveUpdate can be run automatically at scheduled intervals or manually for immediate updates.
How to Schedule LiveUpdate to Automatically Update Virus Definition Files
Important: ISC has already configured the Symantec software to update definition files automatically at scheduled intervals. Unless advised by your ITA or LSP, these settings should remain as configured. However, depending on your needs, you may want to schedule other automatic scans.
Remember, your computer must be turned on and connected to the Internet for the scheduled update to take place.
To schedule LiveUpdate to run automatically:
- Open Symantec Endpoint Protection by right-clicking the yellow Shield icon that's located in the Windows' system tray which is on the far right end of your task bar. Then, click on Open Symantec Endpoint Protection to display the Status window.
- In the left sidebar, click the Change Settings button.
- Click the Configure Settings button for Client Management.
- On the Client Management Settings window, choose the Scheduled Updates tab.
- To have the best configuration for your machine, ISC strongly recommends that you consult with your LSP or ITA before changing an option.
How to Manually Run LiveUpdate to Immediately Update Virus Definition Files
In case of a virus emergency or if you suspect a problem, you'll want to run LiveUpdate manually to get the latest virus protection.
To run LiveUpdate anytime to get immediate protection:
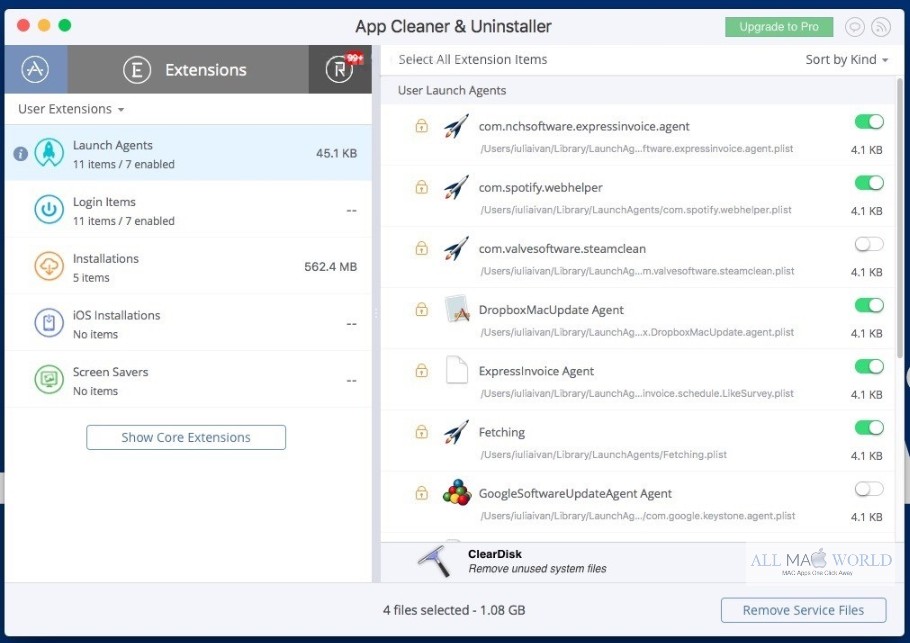
- Open Symantec Endpoint Protection by right-clicking the yellow Shield icon that's located in the Windows' system tray which is on the far right end of your task bar, and click on Open Symantec Endpoint Protection to display the Status window.
- In the left sidebar, click LiveUpdate. LiveUpdate will check for and install any new or updated virus definition files.
- After LiveUpdate finishes the update, a summary window displays and automatically closes. On the Status window, the Definitions date is updated.
- To quit the program, click the close box in the upper-right window.
Scanning for Viruses
You can scan your computer for viruses manually and edit or delete a scan you've created.Your computer must be turned on for the scan to take place.
Note: If you installed the software from this Virus website, the Supported Products website or the PennConnect DVD , the software has already been configured to scan your computer daily.You should scan your computer at regular intervals to detect viruses. At minimum, ISC recommends that you scan your computer weekly.
How to Perform a Manual Scan with Symantec Endpoint
You can scan your computer at any time and perform the scan yourself. You can choose to scan your entire computer or selected files, folders, and drives on your computer. You can also initiate a scan from Windows or from Symantec Endpoint.
Note: To halt a scan after it has started, click the Pause or Cancel button located at the top of the scan status window.
To initiate a scan from Symantec Endpoint:
- Open Symantec Endpoint by right-clicking the yellow Shield icon that's located in the Windows' system tray which is on the far right end of your task bar. Then, click Open Symantec Endpoint Protection.
- In the left sidebar, click Scan for Threats. At the Scan for Threats dialog box, select type of scan you want to perform
- Run Active Scan - To scan known locations on your computer that are commonly infected by viruses.
- Run Full Scan - To scan your entire computer.
- When the message 'Completed' displays, the scan is done. If no virus-infected files were found, the Scan Computer window is blank. If a virus is detected, details of the infected files are displayed in the window.
- Click the Close button to close the window and quit Symantec Endpoint.
To initiate a scan from Windows. (This feature is not supported on 64-bit operating systems.)
Uninstall Symantec On Mac
- Locate, and then right-click a file, folder, or drive that you want to scan.
- From the drop down menu, click Scan For Viruses.
- When the message Completed displays, the scan is done. If no virus-infected files were found, the Scan Computer window is blank. If a virus is detected, details of the infected files are displayed in the window.
- Click the Close button to close the window and quit Symantec Endpoint.
How to Schedule Symantec Endpoint for Automatic Scans
You can scan your computer on a regular basis but do not want to manually perform the scan yourself. ISC recommends that you scan your computer for viruses daily.
To schedule a scan to automatically run on a regular basis:
- Open Symantec Endpoint Protection by right-clicking the yellow Shield icon that's located in the Windows' system tray which is on the far right end of your task bar. Then, click Open Symantec Endpoint Protection.
- In the left sidebar, click Scan for Threats.
- In the Scan for threats dialog box, click Create a New Scan.
- Select the type of scan to schedule (Active, Full, or Custom), then click Next.
- Complete the options for the specific scan:
- If you have selected a Custom Scan, then select the areas on your computer that you want scanned. For example, you could scan all files within a specific folder. In this case, click the plus sign (+) to expand each menu until you locate the folder that you want to scan, then select the folder by clicking the blank box next to it. A plus sign (+) and check mark will appear in the box.
- If you have selected an Active or Full Scan, you can also specify a specific file type or extension to scan. Ensure the Selected Extension, then click the Extension button. Scroll down the window and select the desired extension. For example, you could scan all files ending in a .doc extension.
- When prompted, identify when you want the scan to be performed (At Specific Times, At Startup, or On Demand).
- If you have selected At Specific Times or On Demand, complete the days and times you want the scan to occur. Remember, your computer must be turned on for the scheduled scan to take place.
- When prompted, type a name for the scan in the Name: field and a description of the scan in the Description: field; click Finish to save your settings and return to the Scan for threats window. The name of the scheduled scan you created appears in the Scan for threats window.
- Click the close box in the upper-right window to quit Symantec Endpoint.
Editing a Scan
To edit any existing scan you have created:
- Open Symantec Endpoint Protection by right-clicking the yellow Shield icon that's located in the Windows' system tray which is on the far right end of your task bar. Then, click Open Symantec Endpoint Protection.
- In the left sidebar, click Scan for threats.
- From the list of scans that displays, right-click the specific scan you will modify, and then click Edit . from the drop down list.
- Make any changes on the Scan Name, What to Scan, Scan Schedule, and Scan Options tabs.
- Click OK to save the changes and return to the Scan window.
- Click the close box in the upper-right window to quit the program.
Deleting a Scan
To delete any existing scan you have created:
- Open Symantec Endpoint Protection by right-clicking the yellow Shield icon that's located in the Windows' system tray which is on the far right end of your task bar. Then, click on Open Symantec Endpoint Protection.
- In the left sidebar, click Scan for threats.
- Right-click the scan you want to delete, and then select Delete from the drop down list.
- At the prompt, click Yes to confirm the deletion.
- Click the close box in the upper-right window to quit the program.
Deleting Viruses from Quarantine
When Norton or Symantec detects a security risk, it tries to clean the infected virus from the file. When it cannot clean the file, it moves the infected file to quarantine. In quarantine, the risk cannot spread: quarantine holds and segregates virus-infected files until further action is taken on the file.
For more information about the quarantine and managing the quarantine, see the Client Guide for Symantec Endpoint Protection and Symantec Network Access Control.
How to Delete Files from Symantec's Quarantine
When Symantec Endpoint detects a security risk, it tries to clean the infected virus from the file. When it cannot clean the file, it moves the infected file to quarantine. In quarantine, the risk cannot spread: quarantine holds and segregates virus-infected files until further action is taken on the files.
Note: If Symantec cannot quarantine a risk, it leaves the risk alone.
To permanently delete files from the Quarantine:
- Open Symantec Endpoint by right-clicking the yellow Shield icon that's located in the Windows' system tray which is on the far right end of your task bar. Then, click Open Symantec Endpoint Protection.
- In the left sidebar, click View Quarantine.
- Select the file you want to delete, then click Delete.
- You can configure Symantec Endpoint to automatically purge quarantined files from your computer:
- Click the Purge Options button located at the bottom of the window. (If you don't have the Quarantine window visible, click View quarantine in the left sidebar).
- In the Purge Options dialog box, select the Quarantined Items tab.
- Identify the unit of time and /or file size for deleting quarantined files. The default unit time is 30 days and the default file size is 50 megabytes.
- Click OK to save your changes and close the dialog box.
- Click the close box in the upper-right window to quit the program.

Uninstall Existing Antivirus Software
If you already have antivirus software installed on your computer such as Virex for Macintosh, you should remove it before installing Symantec's Endpoint Protection (SEP), antivirus products. SEP users must also remove older versions of SEP, including version 11.x, before installing SEP 12.x.
The following instructions are for removing the SEP software. If you are uninstalling another vendor's software, consult their documentation for help.
You will need your Administrator password to remove the software.
To remove existing SEP software:
- Close all applications.
- Open your Macintosh hard drive.
- Select the Applications folder.
- Open the Symantec Solutions folder.
- Double-click the Symantec Uninstaller.
Note: If your installation doesn't include the Symantec Uninstaller please contact your local computing support staff person (LSP.) - Follow the prompts in the Symantec Uninstaller program to remove all previous versions of the Symantec software. This may take several minutes.
- When prompted, click OK to confirm that you want to uninstall the software.
- When prompted, restart your computer to ensure that all software has been removed.
Download Supported Antivirus Software
After accepting the licensing agreement, the file will automatically unzip and place an installer in your default download location (probably your Downloads folder located in the Apple Dock). Double-click the installer icon and follow the on-screen instructions accepting the defaults. After you finish, you can delete the installer by dragging it to the Trash.
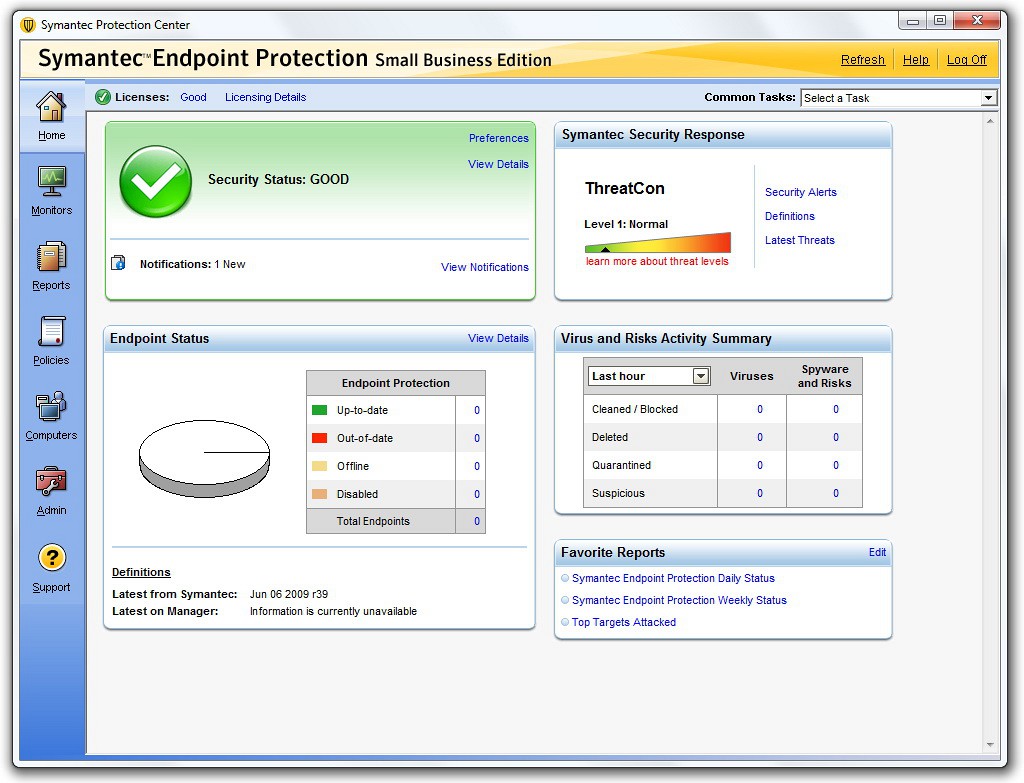
Note: After the Penn installer completes, the Symantec installer program will run. Follow Symantec's on-screen instructions to finish installing the software. Both installers are needed to provide all components needed to protect your machine. The installation will take several minutes.
Keep AV Definitions Current
Note: If you installed the software from this Virus website, it should have automatically run LiveUpdate to get the latest virus definitions. If not, follow the directions below to manually run LiveUpdate.
How LiveUpdate Works
To keep your computer protected against new virus and malware threats, Symantec Corporation makes updated definition files available from their servers through LiveUpdate. LiveUpdate connects to Symantec's web server, checks for and retrieves updated virus definition files, and then downloads and installs them on your computer. LiveUpdate can be run automatically at scheduled intervals or manually for immediate updates.
Symantec Endpoint For Mac
How to Schedule LiveUpdate to Automatically Update Virus Definition Files
Important: ISC has already configured the SEP software to update definition files automatically at scheduled intervals. Unless advised by your ITA or LSP, these settings should remain as configured.
Remember, your computer must be turned on and connected to the Internet for the scheduled update to take place.
To schedule LiveUpdate to run automatically:
- Click the Symantec Quickmenu icon in the upper right hand corner of your screen and open the Symantec Endpoint Protection control panel.
- In the control panel, click Live Update.
- In the Live Update panel click the Symantec Scheduler icon.
- In the Symantec Scheduler window click the New button.
- Click the Product Update button and enter a name for the event. (Do not delete the default product update.)
- Use the drop-down menu to identify the product or products to update, How often, and the time that you want LiveUpdate to run, and click OK.
How to Manually Run LiveUpdate to Immediately Update Virus Definition Files
In case of a virus emergency or if you suspect a problem, you'll want to run LiveUpdate manually to get the latest virus protection.
To run LiveUpdate anytime to get immediate protection:
- Perform steps #1 and #2 above or, open Norton AntiVirus (Go → Applications).
- Depending on your OS version, double-click the Symantec Solutions folder.
- Double-click LiveUpdate.
- In the LiveUpdate panel, click Update Everything Now.
- After LiveUpdate finishes the update, a summary window displays. If you have the most current virus definitions, the message 'No update is necessary' will display in the dialog window.
Scanning for Viruses
You can scan your computer for viruses manually and edit or delete a scan you've created.Your computer must be turned on for the scan to take place.
Note: If you installed the software from this Virus website, the software has already been configured to scan your computer daily.You should scan your computer at regular intervals to detect viruses. At minimum, ISC recommends that you scan your computer weekly.
How to Perform a Manual Scan with Symantec Endpoint Protection
You can scan your computer at any time and perform the scan yourself. You can choose to scan your entire computer or certain files, folders, and drives on your computer.
To scan your computer for viruses at anytime:
- From the Applications folder, open Symantec Endpoint Protection (Applications → Symantec Solutions). The SEP control panel displays.
- Click on the Scan/Repair button.
- In the Finder file navagator select a file, folder or disk to be scanned.
- Click the Select button
- SEP scans the specified items and displays a summary of the scan in the pop-up window. In the bottom of window, SEP lists any problems with files detected during the scan. Note: To halt a scan after it has started, click the Pause or Cancel button located at the bottom of the scan status window.
- Click the Close button when the scan is completed.
- To exit the SEP select Quit from the Symantec Endpoint Protection menu or press ⌘-Q.
How to Schedule Symantec Endpoint Protection for Automatic Scans
Use Scheduled Protection when you want to scan your computer on a regular basis but do not want to perform the scan manually. ISC recommends that you scan your computer for viruses weekly.
To schedule a scan to run automatically on a weekly basis:
- Click the Symantec Quickmenu icon in the upper right hand corner of your screen and open the daughter menu under Live Update.
- Select Symantec Scheduler.
- In the Symantec Scheduler window click the New button.
- In the Task window click the Anti-Virus Scan button.
- In the AntiVirus Scan Task windows do the following
- Enter a name for the scan: Type a descriptive name
- Select files, folders or disks to be scanned by browsing or drag and drop
- Set a priority
- Set the frequency: Choose how often you want the scan to occur (Monthly, Weekly, Daily.)
- Set a day of the week for weekly scans
- Use the Up and Down arrows to select the exact time the scan should occur.
- Click Save to save your settings. The scheduled scan appears in the Symantec Scheduler window. Important: Remember, your computer must be turned on for the scheduled scan to take place.
Symantec Mac Removal Tool
Editing a Scan
Mac Tools Sep
To edit an existing scan:
- Click the Symantec Quickmenu icon in the upper right hand corner of your screen and select Symantec Scheduler from the daughter menu under Live Update.
- In the Symantec Scheduler window, highlight the scan you want to edit, and make your changes.
- Click Save.
- To exit the Symantec Scheduler, select Quit from the Symantec Scheduler menu or press ⌘-Q.
Deleting a Scan
To delete an existing scan:
- Click the Symantec Quickmenu icon in the upper right hand corner of your screen and select Symantec Scheduler from the daughter menu under Live Update.
- In the Symantec Scheduler window, highlight the scan you want to delete, and click delete.
- Confirm delete.
- To exit the Symantec Scheduler, select Quit from the Symantec Scheduler menu or press ⌘-Q.
Symantec Macos Download
Deleting Viruses from Quarantine
Symantec For Mac Download
When Symantec Endpoint Protection detects a security risk, it tries to clean the infected virus from the file. When it cannot clean the file, it moves the infected file to quarantine. In quarantine, the risk cannot spread: quarantine holds and segregates virus-infected files until further action is taken on the file.
To permanently delete files from the Quarantine:
Quarantine files are stored on the computer for default 60 days in the file QuarantineFile.qtn. If you delete this file, all the files in Quarantine are deleted.
On the Go menu, click Computer
Double-click your hard disk.
Double-click Library.
- Double-click Application Support.
See: /Library/Application Support/Symantec/AntiVirus/QuarantineFile.qtn
The University of Pennsylvania owns the Symantec Endpoint Protection license.
Mac Symantec Endpoint Protection
Students may install Symantec Endpoint Protection on their personal computers.
Faculty and staff may install Symantec Endpoint Protection on their University-owned systems. Also, faculty and staff may install the softwere on a single personal computer in accordance with the terms of the retail license agreement.
Windows versions below Vista SP2 and OS X versions below 10.6.8 are not supported operating systems at the University. However, we offer antivirus applications for unsupported operating systems whenever possible.
Sep For Mac
Symantec File Connect
Symantec Vip Mac Download
| Unsupported Operating System | Antivirus Software | Vendor Documentation |
| Mac OS 10.5.x | SEP 12.1 | |
| Mac OS 10.4.x | SEP 11 RU7 MP1 | |
| Mac OS 10.3.x | Norton Antivirus 10.0.0 | Norton Antivirus 10.0 User Guide |
| Mac OS 10.2.8 | Norton Antivirus 9.0.3 | Norton Antivirus 9.0 User Guide |
| Windows XP | ||
| Windows 2000 | Symantec Endpoint Protection 11.0.5 |