If you use an Android Phone as a mobile device and MacBook for computing, you might be interested in knowing about different ways to Transfer Photos From Android Phone to Mac.
Copy Photos from Samsung to Mac Using Android File Transfer. Download Photos from Samsung Phone to Mac with Smart Switch. Import Photos from Samsung to Mac with Image Capture App. How to Transfer Photos from Samsung to Mac with The Best Samsung Transfer for Mac. Correct Answer: How do I download pictures from the 'gallery' in my Samsung Galaxy S5 to my Mac Mini desktop computer?
Transfer Photos From Android Phone to Mac
Apple’s MacBook is equipped with a number of utilities that can help you transfer photos from Android Phone to Mac.
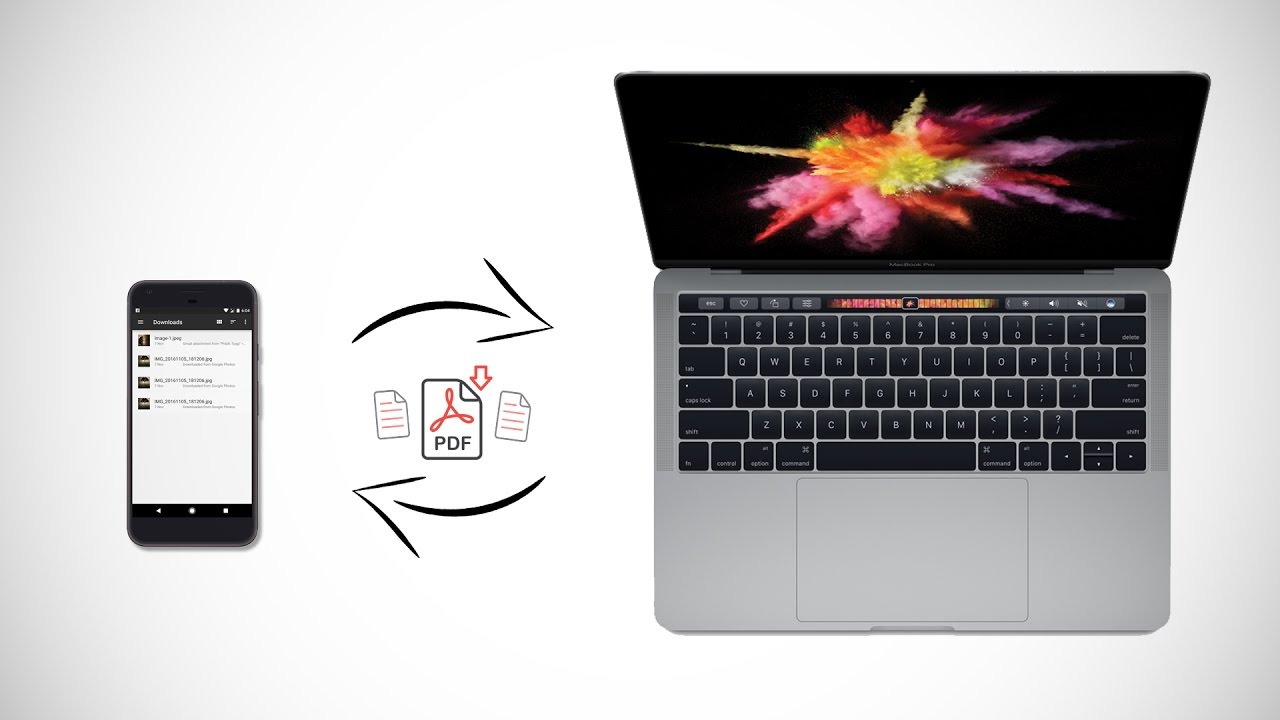
We are providing below three different ways to transfer Photos from Android Phone to Mac. You can use any method that appears easy and suits your Android device.
1. Transfer Photos From Android Phone to Mac Using Photos App
Perhaps the easiest way to transfer Photos From Android Phone or Tablet to Mac is to use the Native Photos App as available on your Mac.
1. Connect Android Phone to Mac using its lightning to USB cable.
Note: This should automatically open the Photos App on your Mac.
2. Unlock your Android Phone and open Notifications by swiping on the screen of your Phone.
3. On the Notifications screen, tap on USB charging this device.
4. On the next screen, select Transfer Photos (PTP) option.
Note: On some devices this may be labelled as Camera Transfer (PTP) Protocol.
5. Now, open the Photos App on your Mac (in case it is not already open).
6. In the Photos App, select your Android Phone in the left-pane under “Devices” section. In the right-pane, select the destination for Imported Photos and click on Import All New Photos button.
Note: To transfer selected Photos, tap on the Photos that you want to transfer and then tap on Import Selected option.
7. Patiently wait for the Photos to be transferred from Android Phone to Mac.
2. Transfer Photos From Android Phone to Mac Using Image Capture
Another utility on Mac that can help you transfer Photos from Android Phone to Mac is Image Capture.
1. Connect your Android Phone to Mac.
2. Click on the Finder Icon located in the Dock on your Mac.
3. On the next screen, click on Applications in the side menu. In the right-pane, scroll down and click on Image Capture.
4. After Image capture is launched, select your Android phone in the “Devices” section. In the right-pane, select Desktop or other place as destination for imported photos and click on Import all.
5. Wait for all the Photos to be transferred to your Mac.
Just like Photos App, image Capture allows you to select individual photos (by clicking on them) and transfer them to Mac by clicking on the Import option (Not Import All).
3. Transfer Photos From Android Phone to Mac using Preview App
The next tool that you can use to Import Photos from Android Phone to Mac is the Preview App on your Mac.
1. Connect your Android Phone to Mac.
2. Click on the Finder Icon located in the Dock on your Mac.

3. On the next screen, click on Applications in side menu. In the right-pane, scroll down and click on Preview App.
4. After Preview App is launched, select the File tab in the top-menu bar of your Mac and then click on your Android device in the drop-down menu.
In case you want to transfer selected Photos, select the Photos that you want to transfer by clicking on them and click on the Import option.
With Android phone's upgrading, the photography technology of newly released Android smartphones with Android OS 10 is comparable to that of iPhones. As a trend, we are taking more photos using our Android smartphones than ever before. However, the storage of any phone is not unlimited, as photos accumulate every day, we tend to backup photos to computer. What if you are using an Android phone and Mac? How to transfer photos from Android to Mac? In this article, we will introduce 9 proven ways to help you easily transfer photos from Android to Mac.
Part 1: How to Transfer Photos from Android to Mac Using USB
1.1: Best Way to Transfer Photos from Android to Mac - Coolmuster Android Assistant for Mac
1.2: How to Transfer Pictures from Android to Mac via Image Capture
1.3: How to Import Photos from Android to Mac via Android File Transfer
1.4: How to Download Photos from Android to Mac via Preview
1.5: How to Download Pictures from Android to Mac via Photos App/iPhoto
Part 2: How to Transfer Photos from Android to Mac wirelessly
2.1: How to Download Pictures from Android Phone to Mac via AirDroid
2.2: How to Sync Pictures from Android to Mac via Google Photos
2.3: How to Transfer Photos from Android to Mac via Dropbox
2.4: How to Import Photos from Android to Mac via Bluetooth
Part 1: How to Transfer Photos from Android to Mac Using USB
How To Download Pictures From Samsung S7
You may know that the easiest way to import photos from Android to Mac is using a USB cable. By connecting Android to Mac via a USB cable, you can fast transfer Android photos to Mac without waiting too long or without any other complex or superfluous steps. In this part, we concluded total five ways concerning how to transfer photos from Android to Mac using USB cable. You can choose the most convenient way for you from following possibilities.
1.1: Best Way to Transfer Photos from Android to Mac - Coolmuster Android Assistant for Mac
The best way to transfer photos from Android to Mac is using Coolmuster Android Assistant for Mac - the most popular app to transfer photos from Android to Mac on Google platform. With this super photos transfer app, you can fast transfer pictures from Android to Mac with original quality and manage Android albums on Mac (add albums and delete, copy or move photos).
Besides photos, this powerful app also supports other file types, like contacts, SMS, call logs, music, videos, user apps, photos, documents and books. You can backup and restore those files with one-click or selectively according to your demand.
What's more, you can add, delete, export, import and edit contacts on Mac and save as various contact formats, including vCard (*.vcf), BAK (*.json, *.bak), XML (*.xml), CSV (*.csv), HTML (*.html), etc., you can delete, reset, import, export, send and reply text messages directly on Mac, download, install, uninstall and backup Android user apps from Mac, as well as import, export, or delete call logs on Mac.
Then you may concern about whether your old Android phone is compatible with it. Well, Coolmuster Android Assistant for Mac is fully compatible with almost all Mac computers running Mac OS X 10.9 or later and Android devices running at least Android 2.0, such as Samsung, HTC, LG, Sony, Motorola, Google, ZTE, Huawei, DELL, Acer, Asus, etc. For example, Samsung Galaxy S10/S10+/S10e/S9+/S9/S8+/S8/S7/S6/S5/S4/Note 9/Note 9 Plus/Note 8/Note 7/Note 6/Note 5/Note 4/J3/J3 Pro/A9/A8/A7/A5 and other types are all supported.
How to transfer photos from Android to Mac?
1. Launch Coolmuster Android Assistant for Mac after installing it on your Mac, and enter in Android Assistant module from toolbox.
2. Connect Android device to Mac via a USB cable, enable USB debugging and grant permission on Android by tapping Allow or OK when pop-up windows ask you. After successful connection, you will see this main interface with Android information as below.
3. Select Photos file from left window, you can preview thumbnails which are under different albums in right window. Then check wanted items and hit Export above to conduct Android to Mac photos transfer.
After a few seconds, you will finish photo sync from Android to Mac. Using Coolmuster Android Assistant to transfer pictures from Android phone to Mac computer is absolutely safe (without any damage to Android data), speedy and convenient.
Tip: This software support Wi-Fi connection. You can also use it to transfer photos from Android to Mac wirelessly.
1.2: How to Transfer Pictures from Android to Mac via Image Capture
Image Capture is a fine choice to transfer photos and movies from digital cameras or scanners to Mac. It can also import photos from Android to Mac. However, some Android devices seem to have problem with Image Capture, in this regard, you can use Coolmuster Android Assistant instead.
How to import photos from Android to Mac?
1. Connect Android device to Mac via a USB cable.
2. On Mac, go to Applications folder and launch Image Capture. Then select Android phone under Devices from left window of Image Capture.
3. Select pictures, destination folder on your Mac and hit Import or Import All to transfer pictures from Android to Mac.
1.3: How to Import Photos from Android to Mac via Android File Transfer
Android File Transfer is an app to transfer files between Android and Mac, which is developed by Google company. Theoretically, as long as your Android device runs Android 3.0 and above, you can use it to upload photos from Android to Mac. However, because this tool has not been updated for a long time, sometimes you may have trouble in connection.
Samsung Galaxy Photos To Pc
1. Download Android File Transfer on your Mac.
2. Connect Android device to Mac via a USB cable.
3. Launch Android File Transfer on your Mac and wait for it to recognize Android.
4. Locate to DCIM and Pictures folder that contains your photos, and select wanted photos.
5. Use drag & drop to download photos from Android to Mac.
See also: 8 Top-notch Android File Transfer Apps for Mac [Full Guide]
1.4: How to Download Photos from Android to Mac via Preview
You can also transfer photos from Android to Mac using Preview, and the steps are as follows:
1. Install and Launch Preview on your Mac.
2. Connect Android device to Mac via a USB cable, then click: File > Import from (Device Name) > Select images to transfer > Import photos from Android to Mac.
After a few seconds, you will be able to download pictures from Android to Mac.
1.5: How to Download Pictures from Android to Mac via Photos App/iPhoto
Photos app will recognize Android device as a camera, thus, you can also transfer photos from Android to Mac via Photos/iPhoto.
How do I transfer photos from Android to Mac?
1. Download and launch Photos/iPhoto app on your Mac, and connect Android device to Mac via a USB cable. You can change the USB setting from the default Media Transfer Protocol(MTP) to Picture Transfer Protocol(PTP) mode, if the Android device is recognized as a camera.
2. In iPhoto Library Manager window, choose your wanted photos and import photos from Android to Mac.
Part 2: How to Transfer Photos from Android to Mac wirelessly
The above methods are all about how to transfer photos from Android to Mac using USB cable, well, if you do not want to use a USB cable, you can transfer photos from Android to Mac wirelessly.
2.1: How to Download Pictures from Android Phone to Mac via AirDroid
By using AirDroid, you can transfer multiple files from Android to Mac, like photos, videos, ringtones, music, etc. However, while enabling you to transfer even larger files, AirDroid also has some drawbacks. For example, both your Android and Mac need to connect with same Wi-Fi network.
How to transfer pictures from Android to Mac?
1. Install and launch AirDroid from your App Store on your Android phone, then log in AirDroid on Android.
2. On Mac, go to Safari and visit AirDroid.com and scan QR code or enter password to login.
3. Once your Android phone and Mac are connected, select photos to transfer from Android to Mac and hit Download on Mac to receive.
After that, you will successfully download pictures from Android to Mac.
2.2: How to Sync Pictures from Android to Mac via Google Photos
As Google Photos is pre-installed in most Android device, which automatically backs up pictures on Android when this feature is switched on. You can transfer photos from Android to Mac as following guidance does:
1. Install Google Photos Uploader on your Mac.
2. Install Google Drive sync app to synchronize Google Drive on Mac.
3. Access Google Drive from a browser, then go to Google Photos option.
4. Navigate to Google Photos settings on Google Drive and make sure you have enabled Create Google Photos folder.
5. Go to Google Drive settings, select Google Photos folder, and start syncing photos.

After a while, you will transfer photos from Android to Mac.
2.3: How to Transfer Photos from Android to Mac via Dropbox
Many Cloud services can facilitate Android to Mac photos transfer, here we take Dropbox for an example. Dropbox provides 2 GB free space for every user, and you can pay for more storage.
How to download photos from Android to Mac?
1. Create a Dropbox account on Dropbox official website if you do not have a Dropbox account.
2. Download Dropbox from Google Play Store on your Android phone and sign in.
3. Inside mobile app of Dropbox, Click three vertical dots on the top right > choose Upload here > select photos from your Android files > Click Upload below to upload photos from Android to Mac.
4. On Mac, sign in Dropbox official website or Dropbox Mac version with the same account, find uploaded photos and download photos from Android to Mac.
After that, you will successfully transfer photos from Android to Mac.
2.4: How to Import Photos from Android to Mac via Bluetooth
If you do not want to transfer photos from Android to Mac via USB cable or any other apps, there is still one way to transfer pictures from Android to Mac: Transfer via Bluetooth. Though Bluetooth is convenient to transfer pictures or files within only a few megabytes, when it comes to large files, the transfer process may become very slow or even be interrupted by ringing calls or incoming text messages.
How to transfer photos from Android to Mac?
1. Turn on Bluetooth on both devices.
On Mac, go to: System Preferences > Bluetooth to toggle Bluetooth on;
On Android, go to: Settings > Bluetooth to turn on Bluetooth, and you will see your Mac's name in available devices. Click Mac's name and begin to pair two devices.
2. On Mac, go to: System Preferences > Sharing > Check Bluetooth Sharing, you can also designate folder for accepting items.
3. Go to your Android photos album, select photos and share via bluetooth.
4. Tap Receive files on Mac upon receiving.
Then you will be able to transfer photos from Android to Mac.
Conclusion
There are numerous ways about how to transfer photos from Android to Mac, of which we have introduced 9. From above, you may acknowledge that each way has its own advantages and disadvantages. Honestly speaking, we highly recommend you to transfer photos from Android to Mac via Coolmuster Android Assistant for Mac, which is rapid, easy-to-operate, highly secure (without any damage to Android data) and worth a try.
Of course, if you have other tricks about how to transfer photos from Android to Mac or if you encounter any problem during use, welcome to share your opinions by leaving a comment below.
Related Articles: