- Change Download Location Mac Chrome
- Change Download Location Mac Airdrop
- Change Download Location Mac Os
There are times when you download something from the Google Chrome browser and it saves the download automatically, but what if you want to save it at a different location or in a different directory? Google Chrome decides a default directory for saving files on your computer, but this can be easily changed from the Google Chrome settings itself. Here’s what you need to do to change download location in Google Chrome on your Mac as well as Windows.
This video is ideal for beginners that provides a guide to change download location in MAC. 1) Use the Quick Link to Desktop on the left side to point to that location. 2) Use the New Folder option near the top of that popup to create an actual separate folder on your desktop. I'd name the folder My Drive so that it's obvious and consistent. 3) Select that newly created folder by clicking Select Folder.
How to change download location in Google Chrome
Follow these simple steps to change download location in Google Chrome.
- Launch Google Chrome on your Mac or Windows, whichever computer you are using.
- Click on the three dots in the top right corner of the browser and click on Settings from the list.
- On the left side panel, click on Advanced and select Downloads. You can also scroll the Settings page to get to the Advanced settings.
- Here, you have the option to change the Downloads Location, hit the Change button as shown to change the location from the default Downloads in the user directory to anything you wish for.
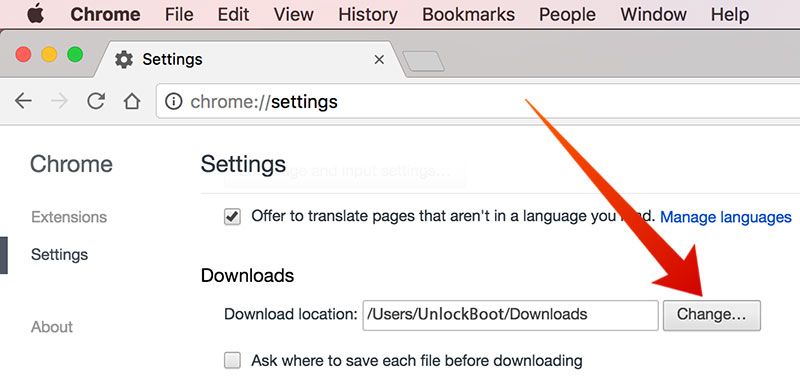
Easy, isn’t it? That’s all for now. If you are using Safari on your computer, here’s how you can change the download location in Safari. Want more stuff like this? Here’s what you need to check out – more tutorials, guides, tips, tricks, and hidden features for smartphones and apps.
To get updates on the latest tech news, smartphones, and gadgets, follow us on our social media profiles.
Instagram | Facebook | Twitter | Youtube
By default, the files that you receive via the Messages App are downloaded and saved to the Downloads Folder on Mac. However, you can easily change the download location for Messages App on Mac to any other Folder or Location of your choice.
Change Download Location For Messages App on Mac
As mentioned above, the default Folder for all the downloaded files to your Mac is the Downloads Folder. This arrangement works well for many users who do not mind having all the downloaded files being saved to the default Downloads Folder on Mac.
However, there are many users who receive work and business related documents via the Messages App and do not want these important documents to end up in the Downloads Folder along with tons of other downloaded files, documents and images.
If this is true in your case, then you can create a dedicated Folder for iMessage downloads on your Mac and Change Download Location for Messages App on Mac to this dedicated Folder. In case required, you can even Change the Download Location For Messages App on your Mac to Dropbox or iCloud Drive.
So, let us go ahead and take a look at the actual steps to Change Downloads Location for Messages App on Mac.
Change Download Location for Messages App On Mac
Change Download Location Mac Chrome
Follow the steps below to Change Download Location for Messages App on Mac.
1. Open the Messages App on your Mac.
2. Next, click on the Messages tab in the top Menu bar of your Mac and then click on Preferences option in the drop-down menu.
Change Download Location Mac Airdrop
3. On the next screen, make sure you are in General tab and then click on the down arrow icon next to “Save received files to” option. From the little drop-down menu that appears click on Other… (See image below)
4. On the next screen, click on the Location and the Folder Name to which you want the messages App to download files to (See image below).
As you can see in the image above, we have selected a Folder named as WorkFolder located on the Desktop of the Mac to be the New Download Location for Messages App on Mac.
Change Download Location Mac Os
This setup allows us to easily access downloaded files and deal with them, as required. You can choose whatever suits your own unique requirements.